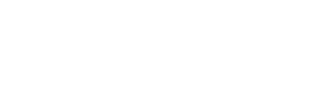Composite Project
This was fun and challenging. You take items from several different photos and place them into one photo.The 4 images needed to be color balanced first. That pink tint had to go! These were the 4 images that I had to use:
- Crop background image to 8x10 using the Crop Tool. Crop out that black border too. It probably won't be 8x10 exactly but get close to it as you can. Like 8.10 is ok but 8.63 is not. Get as close to the whole number as you can.
- Fix any blemishes on the background. This is a Marble background so be careful of which ones are blemishes.
- Color Balance
- Change the background green by going to Layer>New Fill>Solid Color>OK>Pick Color>OK
With the other images it was about color balancing and moving them onto the background image.
- Rotating and flipping the tennis racket handle and getting rid of the tennis ball by masking it out and using the clone stamp.
- The glove was pretty fun to do. Since it was supposed to be
white I added black and white adjustment layer and masked the color of the golf club and tees back in.
This is all the work that has to be done:
After you finish editing all of the images there has to be shadows. The shadows have to be placed in the right areas and they have to be the right opacity.
 |
| This is my finished product. |
My Grade: 87%















.jpg)